Finding and Managing Recordings in Streamlabs and OBS
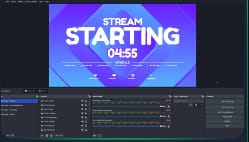
Welcome, G3 creators, to this informative guide! Now that you've set up Streamlabs and OBS and begun recording your content, you might be wondering, "Where did my recording go?" This guide will assist you in locating your recordings and provide crucial tips on recording formats to safeguard your content integrity.
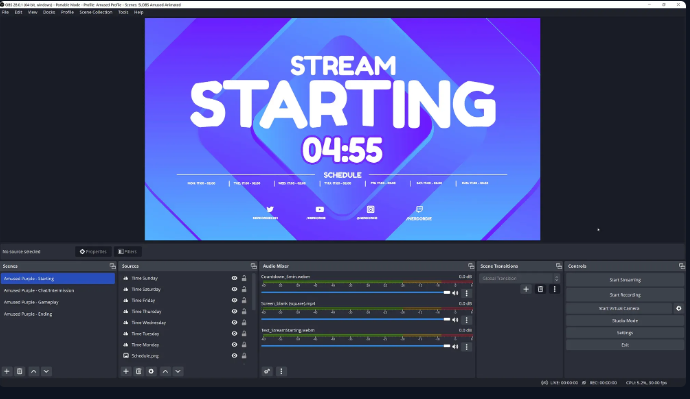
Finding and Managing Recordings in Streamlabs and OBS
Finding Recordings in Streamlabs
To locate your recordings in Streamlabs, follow these steps:
- Navigate to the bottom left and click on the cogwheel icon.
- Go to the "Output" section.
- Under the "Recording" tab, you will find the directory path where your recordings are stored when using Streamlabs OBS.
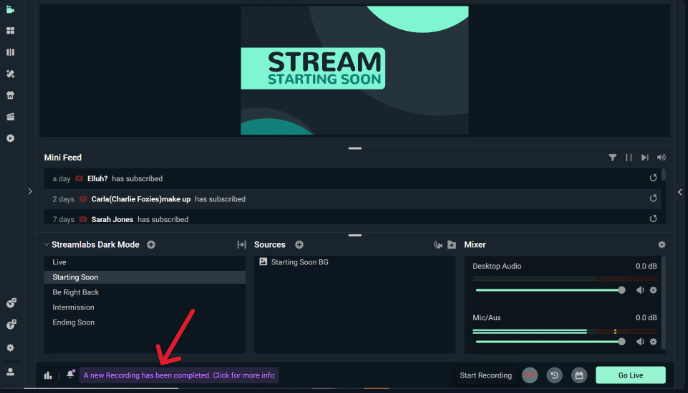
Finding and Managing Recordings in Streamlabs and OBS
Finding Recordings in OBS
Finding your recordings in OBS (OBS OG) is straightforward:
- Go to the bottom right and click on "Settings."
- Locate the "Output" tab.
- Click on "Recording." If your tabs do not appear as described, switch your output mode to "Advanced" for additional options.
- The recording path displayed here indicates where your recordings are saved.
OBS Recordings
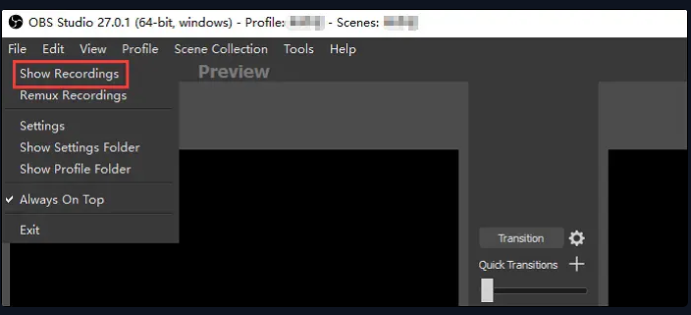
Recommended Recording Format
An essential consideration is the recording format. It is advisable to use MP4. In the event of software crashes during capture, recording in MP4 ensures retention of the video up to the crash point, with potential minimal loss due to processing. MP4 format offers a higher likelihood of preserving your content compared to other formats.
Change to MP4
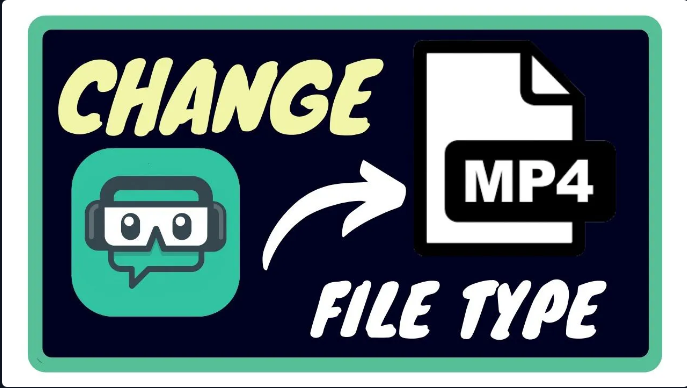
Final Thoughts
This guide aims to simplify the process of locating and managing your recordings in Streamlabs and OBS. By following these steps and adopting the recommended recording format, you can ensure your content remains secure and easily accessible. Stay tuned for further insights to enhance your recording journey.



