Setting Up Streamlabs and OBS for Seamless Streaming
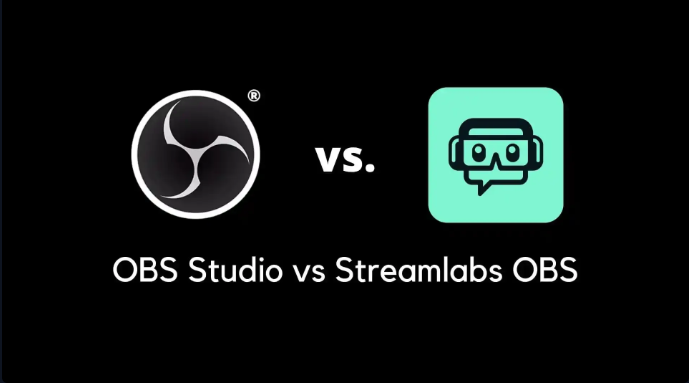
Hello G3 team, George here once more! Today, we're delving into the essentials of setting up Streamlabs and OBS to facilitate smooth streaming to your favorite platforms. Whether your aim is Twitch, YouTube, or beyond, this guide will walk you through two straightforward methods: using stream keys and authenticating accounts.
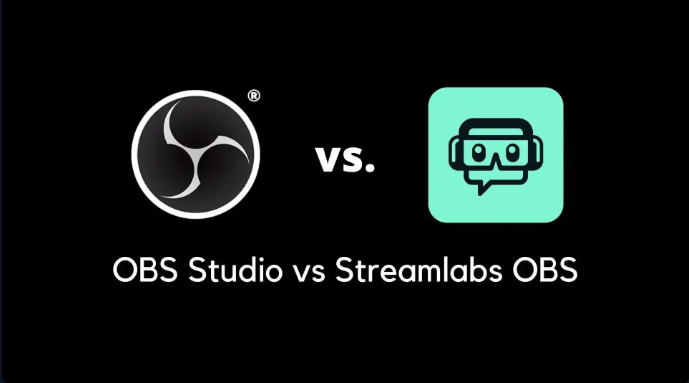
Setting Up OBS
Let's begin by launching OBS and heading to the Settings menu located in the bottom right corner. From there, navigate to the Stream tab where you'll find various streaming services listed, including Twitch, YouTube, Facebook, and more. Here, you can either input your stream key or choose to authenticate directly with your preferred platform.
- Open OBS and Go to Settings:
- Navigate to the bottom right corner of OBS and click on Settings.
- Configure Stream Settings:
- Head to the Stream tab within Settings.
- Select your desired streaming service (e.g., Twitch).
- Using a Stream Key:
- Copy your stream key from your streaming platform profile.
- Paste the stream key into OBS's Stream Key field.
- Authenticating Without a Stream Key:
- Alternatively, click "Connect Account" to authenticate directly without using a stream key.
- Follow the authentication prompts for your selected service.
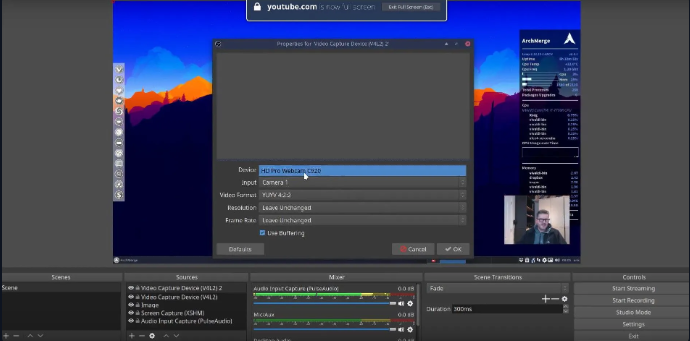
Setting Up Streamlabs
Next, open Streamlabs and access the Settings menu also located in the bottom corner. Once in the Stream settings tab, choose your preferred streaming service, such as Twitch, and input your stream key if required. Streamlabs additionally allows direct login for multi-streaming, but be aware of potential associated costs.
- Open Streamlabs and Go to Settings:
- Click on Settings in the bottom corner of Streamlabs.
- Configure Stream Settings:
- Navigate to the Stream tab.
- Choose your streaming platform (e.g., Twitch) from the available options.
- Using a Stream Key:
- Enter your stream key into Streamlabs' Stream Key field.
- Select your platform from the drop-down menu if necessary.
- Logging In for Multi-Streaming:
- Streamlabs supports logging in with specific services for multi-streaming purposes.
- Note that multi-streaming through Streamlabs may involve additional costs.
Finding Your Stream Key
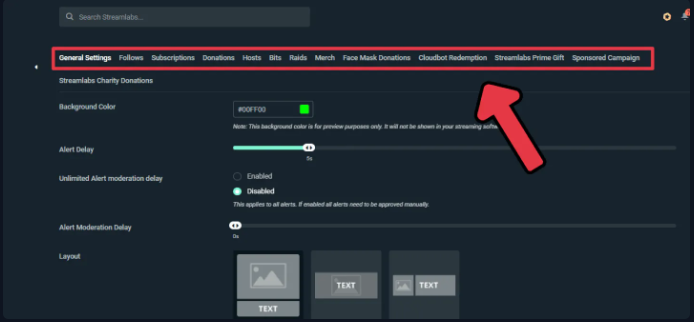
Locating your stream key is essential for both OBS and Streamlabs setups. For example, on Twitch, you can find your stream key within the Creator Dashboard under Stream settings. Keep your stream key confidential to ensure the security of your broadcasts.
- Example with Twitch:
- Access your Twitch profile and navigate to the Creator Dashboard.
- Go to Settings and select Stream to find your stream key.
- Keep your stream key private and secure.
Going Live
Once your setup is complete—whether you've entered your stream key or authenticated your account—simply click "Go Live" in Streamlabs or OBS to start streaming to your selected platform.
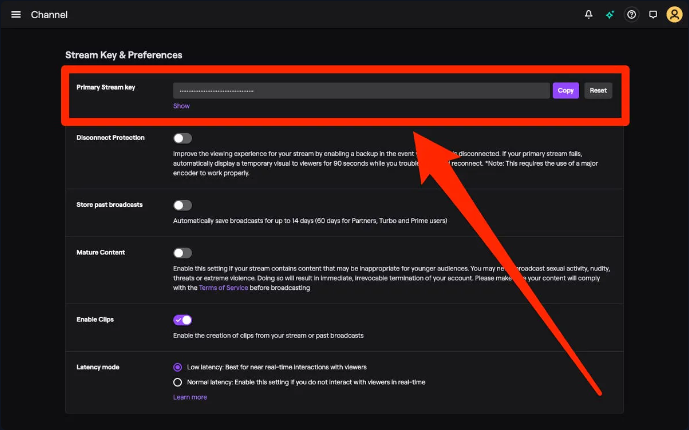
- Start Streaming:
- Once your stream key is configured or your account is authenticated, click "Go Live" within Streamlabs or OBS.
- You are now ready to begin streaming to your chosen platform.
Final Thoughts
With these steps, you're equipped to configure Streamlabs and OBS effectively for streaming to your preferred platform. For further assistance, feel free to reach out on our Discord community. Until next time, happy streaming!



